Definisi dan Fungsi Microsoft Excel
Definisi Microsoft
Excel
Microsoft excel adalah program aplikasi yang
banyak digunakan untuk membantu menghitung, memproyeksikan, menganalisa, dan
mempresentasikan data. Disini kita akan banyak bersinggungan dengan
metode-metode pembuatan tabel dan grafik yang sangat dibutuhkan sekali dalam
penyusunan data-data sekolah, hasil-hasil penelitian, maupun dalam pembuatan
makalah pribadi.
Fungsi Microsoft Excel
1. Kalkulasi,
dengan program ini kita bisa melakukan kalkulasi atau penghitungan dengan
mudah, baik penghitungan yang sederhana maupun dengan rumus – rumus yang sangat
kompleks.
2. Grafik, dengan program ini kita bisa mempresentasikan data kita
dalam bentuk grafik yang komunikatif.
3. Komunikasi, dengan program ini kita juga bisa berkomunikasi
dengan pengguna (user) lain.Program ini sudah dirancang untuk bisa saling
bertukar informasi dalam bentuk jaringan dimana orang lain bisa membuka lembar
kerja kita dari terminal (komputer) yang berlainan,bahkan ia juga bisa
melakukan perubahan pada lembar kerja yang sama pada saat yang bersamaan pula.
4. Internet,suatu saat mungkin kita akan mengirim data dalam bentuk
tabel atau grafik pada orang lain di tempat di seluruh dunia,Microsoft Excel
bisa melakukanya dengan baik sekali.
5. Otomatis, dengan Excel kita bisa menggunakan otomatisasi
penghitungan data yang kita ketikkan.Dengan perumusan yang benar,maka Excel
akan langsung melakukan perubahan secara otomatis terhadap data kita setiap
kali mengalami perubahan.
6.
Aplikasi, Microsoft Excel dapat membantu kita merancang aplikasi siap
pakai,yaitu dengan fasilitas macro.
Cara Menggunakan Microsoft
Excel
A.
Menu dan icon pada Microsoft Excel
1. Judul
Menampilkan judul program dan dokumen aktif atau nama
file dari lembar kerja yang aktif.
2. Office Button
Berisi barisan perintah untuk pengoperasian Program yang
standar misalnya membuat dokumen baru, membuka dokumen lama, menyimpan,
mencetak dan mempublish dokumen.
3. Akses Cepat Toolbar (Quick Access
Toolbar)
Merupakan sarana yang disediakan
Microsoft Excel untuk mempercepat akses berkomunikasi dengannya misalnya
menyimpan, mencetak dan sebagainya.
4. Toolbar
Merupakan deretan tool-tool
(gambar-gambar) yang mewakili perintah dan berfungsi untuk mempermudah dan
mengefisienkan pengoperasian program.
5. Help
Bila kita ingin bertanya sesuatu,
maka ketik pertanyaan anda pada tempat tersebut. Ms.Excel akan memberikan
alternatif jawaban terhadap pertanyaan yang dimaksud.
6. Lembar Kerja (Workbook)
Baris ini berisikan informasi halaman, section, letak
insertion point dan tombol pengendali.
7. Cell
Cell Aktif Penggulung vertikal
8. Lembar aktif
9. Nama Range
10. Fungsi 11. Penggulung
12. Nomor Baris
13. Nomor Kolom
B. Membuat dokumen pengolah angka
Dari
contoh pengelolaan data sederhana kita akan belajar tentang cara pengetikan di
excel, alignment, cara memformat huruf, cara memformat tabel dan cell.
C. Penerapan Microsoft Excel
Microsoft Excel
dapat Langkah-langkah membuat dokumen daftar unit kerja seperti pada Gambar 2
adalah sebagai berikut:
1.
Buat
Judul dan Sub Judul Laporan
Arahkan
kursor pada Cell A1 (Kolom A dan Baris 1), kemudian ketikkan tulisan “DAFTAR
NILAI SISWA” pada Cell aktif tersebut.Kemudian ketikkan sub judul laporan pada
Cell A1, A2, A3, dan M5 seperti pada tampilan diatas.
2. Penggunaan alignment, format font dan format Cell
Untuk membuat Judul Laporan letaknya di tengah-tengah
tabel maka arahkan kursor ke A1 kemudian select cell mulai A1 sampai F1.
Kemudian klik tombol Merge Cell agar judul laporan terletak ditengah-tengah
tabel.
Agar huruf pada judul
laporan dan tabel tebal maka arahkan kursor pada cell kemudian klik tombol Bold
atau dapat juga melakukan format font lainnya seperti underline atau italic.
3. Penggunaan format Tabel dan
Cell
Microsoft Excel
menyediakan fasilitas format table dengan beberapa template seperti memberi
border, warna border, warna cell dan style font dengan kliktombol format table
seperti ini , kemudia akan muncul pilihan style formattabel seperti berikut
ini. Kita
juga dapat melakukan format tabel dan format cell sesuai selera kita atau tidak
menggunakan template yang disediakan Microsoft Excel. Seperti contohnya pada
Gambar 2. menggunakan format tabel dan cell sendiri dengan cara
Untuk membuat border
pada tabel, blok tabel yang akan di beri border dalam hal ini mulai cell A7
sampai M21, kemudian klik panah pada tombol dan pilih All Border seperti pada
tampilan dibawah ini.
Gambar
5
Untuk memberi warna pada judul tabel
bisa menggunakan fasilitas format cell dengan cara blok cell A7 sampai M8
kemudian klik tombol kemudian akan muncul pilihan style cell yang akan kita
pilih seperti pada tampilan dibawah ini.
Gambar 6
D. Macam-macam formula
1. =SUM(…)
Fungsinya : Untuk melakukan penjumlahan
Bentuk umum : =SUM(range sel)
Contoh : Misalkan kita akan
menjumlahkan dari sel H5 sampai sel H15
Penulisan : =SUM(H5:H15)
2. =COUNT(…)
Fungsinya : Untuk
melakukan counter
Bentuk umum :
=COUNT(range sel)
Contoh : Misalkan kita
akan menghitung jumlah pegawai yang berada di sel B5 sampai sel B15
Penulisan :
=COUNT(B5:B15)
3. =MAX(…)
Fungsinya : Untuk mencari nilai maksimum (terbesar)
Bentuk umum : =MAX(range sel)
Contoh :
Misalkan kita ingin menetukan nilai terbesar dari sederetan
sel yang berada di sel
F1 sampai sel F17
Penulisan : =MAX(F1:F17)
4. =MIN(…)
Fungsinya : Untuk mencari nilai minimum (terkecil)
Bentuk umum : =MIN(range sel)
Contoh :
Misalkan kita ingin menentukan nilai terkecil dari sederetan sel yang berada di
sel F1 sampai sel F17
Penulisan : =MIN(F1:F17)
5. =AVERAGE(…)
Fungsinya : Untuk mencari nilai rata-rata
Bentuk umum : =AVERAGE (range sel)
Contoh :
Misalkan kita ingin mengetahui nilai rata-rata dari sel A11 sampai A17
Penulisan :=AVERAGE(A11:A17)
6. =ABS(…)
Fungsinya :
Untuk mengubah angka-angka yang ada dalam daftar argumennya menjadi bilangan
mutlak (absolut)
Bentuk umum : =ABS(range sel)
Contoh :
Misalkan kita bermaksud mengetahui secara mutlak dari sel
yang kita aktifkan, misal di sel F17
Penulisan : =ABS(F17)
7. =SQRT(…)
Fungsinya : Untuk menghitung akar dari bilangan X. Bilangan X
tidak boleh negative
Bentuk umum : =SQRT(range sel)
Penulisan : = SQRT(25)
8. =IF(…;…;…)
Fungsinya : Untuk mengecek apakah
nilai yang kita gunakan sebagai kunci benar atau salah (memenuhi syarat atau
tidak)
Bentuk umum : =IF(logical_test ; Value_if_true ; Value_if_false)
Contoh :
Misalkan kita akan membandingkan nilai di suatu sel yang berada di sel F17,
tentang kriteria siswa dinyatakan lulus atau gagal dengan ketentuan sbb.Jika nilai
rata-rata siswa lebih besar sama dengan 60, maka siswa dinyatakan LULUS,
dan sebaliknya.
Penulisan : =IF(F17>=60:”LULUS”;”GAGAL”)
artinya jika kolom F17 lebih besar sama
dengan 60, maka LULUS, jika kurang dari 60, maka GAGAL
Keterangan
:
Jika kondisi di sel F17 terpenuhi,
maak kerjakan Value_if_true, jika kondisi di sel F17 tidak terpenuhi,
maka kerjakan Value_if_false
9. =DATE(Year,Month,Date)
Fungsinya : Untuk menghitung jumlah hari
Contoh :
=DATE(73,8,11) à 26887 hari
10. =VLOOKUP
Fungsinya : Untuk pembacaan suatu
tabel secara vertikal
Bentuk umum : =VLOOKUP(lookup_value; table_array; Col_index_num;
Range_lookup)
11. =HLOOKUP
Fungsinya : Untuk pembacaan suatu tabel secara horizontal
Bentuk umum :=HLOOKUP(lookup_value; table_array; Col_index_num;
Range_lookup)
12. =LEFT(…;…)
Fungsinya : Untuk mengambil teks sejumlah karakter tertentu dari sebuah kiri
Bentuk umum :=LEFT(teks;jumlah karakter yang diambil)
Contoh :
Misal kita akan mengambil karakter yang ada di sel F17 (Februari) sebanyak 3
huruf
Penulisan : =LEFT(F17;3) à
hasilnya Feb
13. =RIGHT(…;…)
Fungsinya :Untuk mengambil teks sejumlah karakter tertentu dari sebuah kanan
Bentuk umum :=RIGHT(teks;jumlah karakter yang diambil)
Contoh :Misal
kita akan mengambil karakter yang ada di sel F17 (Februari) sebanyak 3 huruf
Penulisan :=RIGHT(F17;3) à
hasilnya ari
14. =MID(…;…;…)
Fungsinya : Untuk mengambil teks dari kedudukan tertentu dengan sejumlah
karakter tertentu
Bentuk umum :=MID(teks;start_number; number_char)
Contoh :
Misal kita akan mengambil karakter baru yang ada di sel F17 (Februari)
Penulisan : =MID(F17:3:3)
E.
Mencari Nilai Rapor
Dengan Ketentuan Tertentu
Biasanya untuk nilai rapor, beberapa madrasah menetapkan cara dan ketentuan
yang berbeda. Misalnya nilai rapor didapat dari 70% Rata-rata nilai harian
(tugas, PR, UH, MID) ditambah 30% nilai US, maka rumus yang digunakan untuk
menyelesaikannya adalah sebagai berikut :
=(AVERAGE(D4:I4)*70%)+(J4*30%)
Catatan:
- AVERAGE(D4:I4) adalah rumus untuk mencari rata-rata nilai tugas, PR, Latihan, UH1, UH 2 dan MID.
- *70% adalah pengali hasil rata dengan nilai 70/100
- J4*30% adalah nilai US dikali 30%
- Kalau seandainya nilai yang didapatkan berkoma (contoh : 66,75) sementara nilai yang kita inginkan adalah nilai bulat maka klik tombol Decress decimal sampai didapat nilai bulat yang diinginkan (dalam kasus ini sebanyak dua kali klik)
F. Merengking Nilai siswa
1. Buka file excel
nilai siswa
2. Letakkan kursor pada
cell rangking seperti contoh gambar berikut
3. Ketik =RANK(
4. Klik Cell nilai
siswa yang akan di ranking
5. Ketik pembatas
statment-nya (bisa , atau ; tergantung settingan komputer) dalam gambar
berikut menggunakan ;
6. Blok seluruh
nilai siswa dari siswa pertama sampai siswa terakhir di kelas tersebut, contoh pada
gambar
7. Tekan tombol F4 yang
ada pada keyboard, sehingga range yang telah kita blok tadi menjadi ABSOLUT dan
ditandai dengan simbol $ pada cell-cellnya.
8. Ketik pembatas
statment-nya, sebagaimana point 5.
9. Ketik angka 0 (nol)
agar nilai siswa yang tinggi menjadi peringkat 1 (satu) dan seterusnya. (nilai
1 (satu) untuk kebalikannya).
10. Ketik kurung tutup
dan tekan tombol enter.
11. Klik dan Tarik cell
rangking siswa pertama sampai ke siswa terakhir dalam satu kelas tersebut.
G.
Mengelompokkan Nilai
Siswa
Salah satu kewajiban guru selain memberikan nilai pada setiap kegiatan
pembelajaran adalah mengelompokkan siswa berdasarkan TUNTAS atau REMEDI. Kalau
siswa yang dibina tidak terlalu banyak maka tidak akan terlalu sulit untuk
mengelompokkan siswa tersebut. Akan tetapi hal ini akan terasa sulit kalau
jumlah siswa banyak.
Berikut ini akan
diberikan langkah-langkah untuk mengelompokkan siswa berdasarkan criteria
diatas. Langkah-langkah ini juga berguna untuk nilai mentah atau nilai yang
sudah diolah.
1.
Buka file data nilai siswa.
2.
Tambah satu kolom disamping nilai yang akan dikelompokkan (dalam kasus ini akan
dikelompokkan siswa berdasarkan nilai rapor yang telah diolah)
3.
Ketiklah rumus berikut :
=IF(L4>74,”Tuntas”,”Remedi”)
Catatan:
- IF adalah Fungsi dari Excel yang digunakan untuk pengelempokkan data
- L4 adalah Posisi sel Nilai Rapor siswa pertama
- > (lebih besar) adalah operator pembanding, bisa juga digunakan >= (lebih besar sama dengan) atau < (lebih kecil) atau <= (lebih kecil sama dengan).
- 74 adalah KKM mata pelajaran bersangkutan dikurangi 1 (dalam kasus ini KKM mata pelajaran adalah 75)
- , (koma) adalah pembatas antara kriteria yang diberikan dengan kelompok yang memenuhi kriteria tersebut (jika nilai lebih besar dari 74 maka Tuntas). Pada beberapa computer lain pembatas ini bisa jadi ; (titik koma) maka kita tinggal menyesuaikan saja.
- “Tuntas” adalah kelompok yang memenuhi kriteria, disini kata Tuntas harus diapit oleh tanda kutip 2 (caranya tekan dan tahan tombol shift yang ada di keyboard dan secara bersamaan tekan tombol tanda kutip yang berada disamping kanan tombol enter.
- “Remedi” adalah kelompok yang tidak memenuhi kriteria yang ditentukan.
1. Ulangi langkah 4 – 6 pada point A (mencari jumlah) untuk siswa selanjutnya.
H.
Cara Membuat Grafik
Berikut
langkah-langkah untuk membuat grafik excel seperti penjelasan dan gambar di
bawah ini.
> Siapkan data yang akan diolah menjadi chart atau grafik.
> Tandai dahulu data yang ingin kita buat menjadi grafik. Untuk data “tahun” tidak ditandai dahulu karena bukan termasuk data untuk digrafikkan (hanya sebagai keterangan dalam gambar grafik). Tetapi akan dimasukkan setelah grafik selesai dibuat.
> Siapkan data yang akan diolah menjadi chart atau grafik.
> Tandai dahulu data yang ingin kita buat menjadi grafik. Untuk data “tahun” tidak ditandai dahulu karena bukan termasuk data untuk digrafikkan (hanya sebagai keterangan dalam gambar grafik). Tetapi akan dimasukkan setelah grafik selesai dibuat.
> Setelah grafik berhasil dibuat, masukkan data “tahun” dengan cara berikut ini:
- Klik kanan pada daerah yang akan dimasukkan data “tahun”, misalnya pada angka 8 dibawah ini(1),
Kemudian pilih Select data (2)
- Kemudian Klik Edit
- Akan muncul jendela Axis Labels seperti gambar di bawah ini.
- Tandai kolom “tahun” sebagai pengganti/input tahun untuk label grafik (1), kemudian Klik OK (2)
- Klik OK sekali lagi pada jendela setelahnya.
>
Selesai…
> Untuk
merubah tampilan atau jenis grafik, misalnya grafik garis, anda bisa merubahnya
dengan Klik pada area border grafik (1), kemudian pilih Change Chart Type (2)
> Pilih grafik garis/Line (1), kemudian pilih jenis tampilan grafik garis
(2), lalu Klik OK
> Grafik batang berhasil diganti menjadi grafik garis.







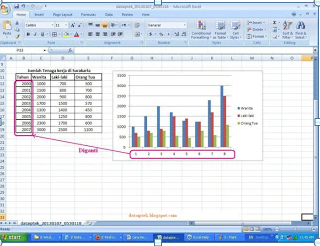








0 komentar:
Posting Komentar