A.
Sejarah Microsoft office
Microsoft
office adalah sebutan untuk paket aplikasi perkantoran buatan Microsoft dan
dirancang untuk dijalankan di bawah sistem operasi Windows. Beberapa aplikasi
di dalam Microsoft Office yang terkenal adalah Excel, Word, Access dan
PowerPoint.
Microsoft
Word atau Microsoft Office Word adalah perangkat lunak pengolah kata (word
processor) andalan Microsoft. Pertama diterbitkan pada 1983 dengan nama
Multi-Tool Word untuk Xenix, versi-versi lain kemudian dikembangkan untuk
berbagai sistem operasi, misalnya DOS (1983), Apple Macintosh (1984), SCO UNIX,
OS/2, dan Microsoft Windows (1989). Setelah menjadi bagian dari Microsoft
Office System 2003 dan 2007 diberi nama Microsoft Office Word.
SEJARAH
1981-1990
Banyak ide dan konsep Word diambil dari Bravo, pengolah kata berbasis grafik
pertama yang dikembangkan di Xerox Palo Alto Research Center (PARC). Pencipta
Bravo, Charles Simonyi, meninggalkan Xerox PARC dan pindah ke Microsoft pada 1981.
Simonyi juga menggaet Richard Brodie dari PARC. Pada 1 Februari 1983,
pengembangan Multi-Tool Word dimulai.
Setelah
diberi nama baru Microsoft Word, Microsoft menerbitkan program ini pada 25
Oktober 1983 untuk IBM PC. Saat itu dunia pengolah kata dikuasai oleh
WordPerfect dan juga WordStar. Word memiliki konsep "What You See Is What
You Get", atau WYSIWYG, dan merupakan program pertama yang dapat
menampilkan cetak tebal dan cetak miring pada IBM PC. Word juga banyak
menggunakan tetikus yang saat itu tidak lazim sehingga mereka menawarkan paket
Word-with-Mouse. Word processor berbasis DOS lain, seperti WordStar dan
WordPerfect, menampilkan hanya teks dengan kode markup dan warna untuk menandai
pemformatan cetak tebal, miring, dan sebagainya.
Word
untuk Macintosh, meski memiliki banyak perbedaan tampilan dari versi DOS-nya,
diprogram oleh Ken Shapiro dengan sedikit perbedaan dari kode sumber versi DOS,
yang ditulis untuk layar tampilan resolusi tinggi dan printer laser, meskipun
belum ada produk seperti itu yang beredar untuk publik. Setelah LisaWrite dan
MacWrite, Microsoft pun mencoba untuk menambahkan fitur WYSIWYG ke dalam paket
program Word for Macintosh. Setelah Word for Macintosh dirilis pada tahun 1985,
program tersebut mendapatkan perhatian yang cukup luas dari masyarakat pengguna
komputer. Microsoft tidak membuat versi Word 2.0 for Macintosh, untuk
menyamakan versi dengan Word untuk sistem atau platform lainnya.
Versi selanjutnya dari Word for
Macintosh, adalah Word 3.0, yang dirilis pada tahun 1987. Versi ini mencakup
banyak peningkatan dan fitur baru tapi memiliki banyak bug. Dalam hanya
beberapa bulan, Microsoft mengganti Word 3.0 dengan Word 3.01, yang jauh lebih
stabil. Semua pengguna terdaftar dari Word 3.0 dikirimi surat yang berisi
salinan Word 3.01 secara gratis, sehingga menjadikan hal ini kesalahan
Microsoft paling mahal untuk ditebus pada waktu itu. Word 4.0, yang dirilis
pada tahun 1989, merupakan versi yang sangat sukses dan juga stabil
digunakan.Tahun 1990-1995
Pada
rentang tahun ini, Word for Windows diluncurkan. Versi pertama dari Word for
Windows dirilis Pada tahun 1989 dengan harga 500 Dolar Amerika Serikat. Dengan
dirilisnya Microsoft Windows 3.0 pada tahun selanjutnya, penjualan pun akhirnya
terdongkrak naik, mengingat Word for Windows 1.0 didesain untuk Windows 3.0 dan
performanya sangat buruk jika dijalankan pada versi sebelumnya. Microsoft
menunggu hingga merilis Word 2.0 untuk mengukuhkan Microsoft Word sebagai
pemimpin pasar pengolah kata.
A.
PENGERTIAN MICROSOFT WORD
Microsoft
Word atau Microsoft Office Word adalah perangkat lunak pengolah kata (word
processor) andalan Microsoft. Pertama diterbitkan pada 1983 dengan nama
Multi-Tool Word untuk Xenix, versi-versi lain kemudian dikembangkan untuk
berbagai sistem operasi, misalnya DOS (1983), Apple Macintosh (1984), SCO UNIX,
OS/2, dan Microsoft Windows (1989). Setelah menjadi bagian dari Microsoft
Office System 2003 dan 2007 diberi nama Microsoft Office Word.
SEJARAH 1981-1990
Banyak
ide dan konsep Word diambil dari Bravo, pengolah kata berbasis grafik pertama
yang dikembangkan di Xerox Palo Alto Research Center (PARC). Pencipta Bravo,
Charles Simonyi, meninggalkan Xerox PARC dan pindah ke Microsoft pada 1981.
Simonyi juga menggaet Richard Brodie dari PARC. Pada 1 Februari 1983,
pengembangan Multi-Tool Word dimulai.
Setelah
diberi nama baru Microsoft Word, Microsoft menerbitkan program ini pada 25
Oktober 1983 untuk IBM PC. Saat itu dunia pengolah kata dikuasai oleh
WordPerfect dan juga WordStar. Word memiliki konsep "What You See Is What
You Get", atau WYSIWYG, dan merupakan program pertama yang dapat
menampilkan cetak tebal dan cetak miring pada IBM PC. Word juga banyak
menggunakan tetikus yang saat itu tidak lazim sehingga mereka menawarkan paket
Word-with-Mouse. Word processor berbasis DOS lain, seperti WordStar dan
WordPerfect, menampilkan hanya teks dengan kode markup dan warna untuk menandai
pemformatan cetak tebal, miring, dan sebagainya. Word untuk Macintosh, meski
memiliki banyak perbedaan tampilan dari versi DOS-nya, diprogram oleh Ken
Shapiro dengan sedikit perbedaan dari kode sumber versi DOS, yang ditulis untuk
layar tampilan resolusi tinggi dan printer laser, meskipun belum ada produk
seperti itu yang beredar untuk publik. Setelah LisaWrite dan MacWrite, Microsoft
pun mencoba untuk menambahkan fitur WYSIWYG ke dalam paket program Word for
Macintosh. Setelah Word for Macintosh dirilis pada tahun 1985, program tersebut
mendapatkan perhatian yang cukup luas dari masyarakat pengguna komputer.
Microsoft tidak membuat versi Word 2.0 for Macintosh, untuk menyamakan versi
dengan Word untuk sistem atau platform lainnya.
Versi
selanjutnya dari Word for Macintosh, adalah Word 3.0, yang dirilis pada tahun
1987. Versi ini mencakup banyak peningkatan dan fitur baru tapi memiliki banyak
bug. Dalam hanya beberapa bulan, Microsoft mengganti Word 3.0 dengan Word 3.01,
yang jauh lebih stabil. Semua pengguna terdaftar dari Word 3.0 dikirimi surat
yang berisi salinan Word 3.01 secara gratis, sehingga menjadikan hal ini
kesalahan Microsoft paling mahal untuk ditebus pada waktu itu. Word 4.0, yang
dirilis pada tahun 1989, merupakan versi yang sangat sukses dan juga stabil
digunakan.
Tahun 1990-1995
Pada rentang tahun ini, Word for
Windows diluncurkan. Versi pertama dari Word for Windows dirilis pada tahun
1989 dengan harga 500 Dolar Amerika Serikat. Dengan dirilisnya Microsoft
Windows 3.0 pada tahun selanjutnya, penjualan pun akhirnya terdongkrak naik,
mengingat Word for Windows 1.0 didesain untuk Windows 3.0 dan performanya
sangat buruk jika dijalankan pada versi sebelumnya. Microsoft menunggu hingga
merilis Word 2.0 untuk mengukuhkan Microsoft Word sebagai pemimpin pasar
pengolah kata
B.
FUNGSI MICROSOFT WORD
Sebagaimana
yang kita ketahui, MS WORD dipergunakan untuk membantu pembuatan dokumen berupa
laporan ataupun makalah. Namun, adakalanya kita lupa memanfaatkan berbagai
fasilitas yang ada dalam MS WORD, padahal dengan memanfaatkan fasilitas
tersebut dapat membantu mempercepat pembuatan dokumen. Oleh karena itu, tulisan
ini bertujuan untuk mengingatkan kembali (terutama untuk saya pribadi) berbagai
fasilitas yang ada dalam MS WORD.
- Jenis huruf
Agar dokumen yang dihasilkan tidak terlalu banyak mengalami
editing dalam masalah “font”, sebaiknya tentukan dulu default font yang akan
dipergunakan. (Menu Home+ Font)
- Pembuatan Numbering
Biasanya, pembuatan suatu dokumen mengacu kepada peraturan
tertentu dalam pembuatan dokumen (misal Bab I Pendahuluan, Bab II Tinjauan
Pustaka). Oleh karena itu, harus didefinisikan terlebih dahulu mengenai
numbering yang sesuai dengan peraturan pembuatan suatu dokumen.
3. Pembuatan Outline
Biasakan bekerja dengan dokumen view berupa Outline. (Menu
View + Document Views + Outline). Hal ini akan memudahkan kita untuk membuat
poin-poin penting yang akan dituangkan dalam dokumen. Pembuatan dokumen dalam
bentuk outline, minimal sampai dengan level 3. Ada kalanya pada saat
perpindahan dari level 1 ke level 2 kita diharuskan untuk mengubah list level
(Menu home+ Multiple List+Change List Level)
- Pemakaian Break Section
Biasanya dalam suatu dokumen terdapat perbedaan jenis
penomoran halaman untuk tiap section (misalnya : halaman sampul biasanya tidak
ada nomor halaman, Kata Pengantar & Daftar Isi & Daftar Tabel diberi
nomor halaman jenis “i, ii, iii,…” , Bab I dst diberi nomor jenis
“1,2,3…”) Oleh karena itu untuk setiap pergantian jenis halaman tersebut
diberikan break section. ( Menu Page Layout +Break +Next Page).
- Penomoran Halaman
Seperti yang telah disebut pada poin 4, maka penomoran
halaman akan menggunakan fasilitas break section. Setiap section diberi nomor
halaman seperti yang dikehendaki ( Menu insert + Page Number + Format Page
Number + Page numbering + start at … kemudian pilih letak nomor halaman
bottom atau top of page) khusus halaman sampul, biasanya tidak ada nomor
halaman, oleh karena itu header/footer nya perlu diedit (Menu insert +
header/footer + edit header/footer + Design + pilih different first page)
- Pembuatan Daftar Tabel
Tabel/Gambar/Bagan yang dibuat diusahakan diberi caption yang
terdiri dari judul bab dan nomor gambar. (Menu References + insert Caption…
pada option pilih label yang diinginkan, hilangkan tanda centang pada exclude
label from caption). Untuk pembuatan daftar tabel/gambar/bagan maka pilih menu
references + insert table of figures) maka daftar tabel dapat muncul secara
otomatis. Apabila ada perubahan posisi halaman pada tabel/gambar/bagan, maka
daftar tabel tinggal diklik kanan pilih update field.
- Pembuatan Daftar Isi
Pembuatan daftar isi secara otomatis adalah dengan memilih
references + table of contents. Apabila ada perubahan dalam letak halaman maka
daftar isi tinggal di update (sama seperti update daftar tabel)
- Editing dengan Document Map
Agar editing yang dilakukan dapat dilakukan dengan cepat
maka dapat memanfaatkan fasilitas document map (Menu View + document map).
Dengan fasilitas ini, perpindahan halaman yang akan diedit dapat berlangsung
lebih cepat)
Memulai Mengoperasikan Microsoft Word
1.
Membuka Microsoft Word
Untuk
membuka Microsoft Word, ada beberapa cara , Diantaranya adalah :
a. Klik
Tombol Start yang ada di taskbar.
b. Pilih
menu Program
c. Kemudian
pilih dan klik program aplikasi Microsoft Word.Tunggu sampai jendela program
Microsoft Word ditampilkan.
A. Membuat Dokumen Baru
Jika kita baru memulai mengoperasikan
Microsoft Word, biasanya akan langsung ditampilkan dokumen kosong yang siap
untuk ditulisi. Namun, jika komputer tidak secara otomatis menyediakan dokumen
kosong, cara berikut ini bisa menjadi alternatif dalam membuat dokumen baru.
1.
Pada jendela Microsoft Word
, pilih menu File, klik tombol New, kemudian klik tombol General.
2.
Double klik pada icon Blank
Document untuk membuat dokumen baru.
3.
Jendela siap untuk
digunakan pengetikan.
Atau bisa juga menggunakan alternatif lain :
1.
Klik tombol New Document
yang ada pada baris menu.
2.
Pada jendela program
Microsoft Word, dapat kita pilih menu File | New, maka setelah kita memilih
Blank Document, dokumen kosong akan ditampilkan pada layar komputer anda.
3.
Selain kedua alternatif di
atas, bisa juga dengan langsung menekan tombol Ctrl+N, maka dokumen baru akan
ditampilkan di layar anda.
B. Membuka file yang sudah
tesimpan
1.
Klik menu File dan klik
tombol Open, maka akan tampil kotak dialog Open.
2.
Pilih file yang ingin
dibuka dengan menentukan letak foldernya terlebih dahulu.
3.
Klik pada nama file yang
akan dibuka.
4.
Klik tombol Open, maka file
yang tadi dipilih akan dibuka oleh Microsoft Word.
C. Menyimpan Dokumen
1.
Segera setelah memulai
pengetikan, sebisa mungkin dilakukan penyimpanan. Hal ini dimaksudkan untuk
menjaga kemungkinan kehilangan dokumen.
2.
Pada jendela Microsoft Word
, pilih menuFi l e, klik tombol Save.
3.
Pada layar akan ditampilkan
kotak dialog Save. Ketikkan nama file dokumen, dan klik Save. Lakukan
penyimpanan file sesering mungkin, untuk menghindari kemungkinan komputer padam
secara mendadak.
D. Menutup File Dokumen
1.
Setelah menyimpan file
dokumen, untuk menutup file, pada jendela Microsoft
Word, pilih menuFile, klik tombol Close, maka Microsoft Word akan menutup
file dokumen yang sedang aktif.
Word, pilih menuFile, klik tombol Close, maka Microsoft Word akan menutup
file dokumen yang sedang aktif.
2.
Atau bisa dilakukan dengan
menekan tombol close pada baris menu.
E. Menutup Jendela Microsoft
Word
1.
Pada jendela Microsoft
Word, pilih menuFile, klikExit, maka jendela Microsoft Word akan tertutup.
2.
Pastikan bahwa dokumen yang
telah anda ketik sudah tersimpan dengan benar.
3.
Selain dengan menu File,
menutup jendela Microsoft Word juga dapat dilakukan dengan mengklik tombol X
yang terletak di pokok kanan atas dari jendela Microsoft Word.
F.
Mengetik Dokumen Sederhana
Pada saat memulai program aplikasi Microsoft
Word , secara otomatis, dokumen baru yang masih kosong yang diberi nama
Document1 akan ditampilkan dan siap digunakan.Setiap mengetikkan teks, teks
yang Anda ketik akan muncul di posisi kursor dan kursor akan bergeser ke kanan.
Anda dapat memindahkan kusor dengan keyboard atau mouse. Jika teks yang yang
sedang anda ketik mencapai akhir dari baris, maka teks tersebut akan dilipat
dan kursor secara otomatis pindah ke awal baris berikutnya. Bila perlu tekan
tombolEn ter untuk memindahkan titik sisip ke baris berikutnya., hanya jika
anda ingin memulai pengetikan di baris baru sbelum mencapai batas kanan,
membuat baris kosong atau memulai paragraf baru.
Microsoft Word mendefinisikan sebuah paragraf
sebagai sejumlah karakter, kata, atau kalimat yang diakhiri dengan tanda paragraf.
Tanda paragraf akan disisipkan pada waktu anda menekan tombolEn ter. Tanda
paragraf ini penting untuk mengetahui di mana suatu paragraf dimulai dan
berakhir pada dokumen anda. Dalam keadaan defaultnya, tanda paragraf ini tidak
ditampilkan. Sebagai contoh, cobalah untuk mengetik surat sederhana berikut
pada Dokumen 1 yang masih kosong, dan simpan dokumen tersebut dengan nama
Undangan Training.
G.
Mengedit Teks
Jika anda membuat kesalahan selam proses
pengetikan, Anda dapat
memperbaikinya dengan berbagai cara berikut ini :
memperbaikinya dengan berbagai cara berikut ini :
·
Tekan tombol Backs Space
untuk menghapus satu karakter di kiri titik sisip.
·
Tekan tombol Delete untuk
menghapus karakter di kanan titik sisip.
·
Untuk melakukan pengulangan
dari teks yang baru Anda ketik, pilih menu Edit, Repeat Typing (Ctrl+Y).
·
Untuk menghapus teks yang
baru saja Anda ketik, pilih dan klik menu Edit, Undo Typing (Ctrl+Z) atau klik
tombol Undo pada toolbar Standard.
·
Untuk pindah ke baris baru
tanpa menyisipkan sebuah tanda paragraf, tekan tombol Shift+Enter.
H.
Meng-Copy / Menyalin Teks
Untuk
menyalin teks yang Anda pilih ke lokasi lain, ikuti langkah berikut ini :
1.
Pilih teks yang akan Anda
salin.
2.
Kemudian pilih dan klik
menu Edit, Copy (Ctrl+C).
3.
Tempatkan titik sisip di
lokasi baru.
4.
Kemudian pilih dan klik
menu Edit, Paste (Ctrl+V).
I.
Men-Delete / Menghapus
Teks.
Untuk menghapus teks yang telah Anda pilih,
ikuti langkah berikut ini.
1.
Pilih teks yang akan anda
hapus.
2.
Kemudian pilih dan klik
menu Edit, Clear atau tekan tombol Delete.
J.
Meng-Cut-Paste/Memindahkan
Teks.
Untuk memindahkan teks yang Anda pilih ke
lokasi yang baru, ikuti langkah
berikut ini :
berikut ini :
1.
Pilih teks yang akan Anda
pindahkan
2.
Kemudian pilih dan klik
menu Edit, Cut (Ctrl+X).
3.
Tempatkan titik sisip pada
lokasi baru.
4.
Kemudian pilih dan klik
menu Edit, Paste (Ctrl+V).
K.
Format Teks
·
Pilih atau sorot teks yang
akan anda format, kemudian atur formatnya sesuai yang anda inginkan.
·
Tempatkan titik sisip pada
posisi awal pengetikan teks,atur formatnya, kemudian ketik teks yang Anda
inginkan.
Dengan cara ini, semua teks yang Anda ketik
mulai dari posisi titik sisip akan mengikuti format yang Anda pilih sampai Anda
melakukan perubahan kembali ayau memindahkan posisi titik sisip ke bagian lain
pada dokumen.
L.
Mengubah Jenis dan Bentuk
Huruf (Font)
Setiap jenis dan bentuk huruf (Font)
mempunyai nama, misalnya Arial, Times, Courier, dan lain-lain. Untuk mengubah
Font dari teks yang sebelumnya adalah :
·
Pilih atau sorot teks yang
akan Anda ubah fontnya.
·
Pilih dan klik font yang
Anda inginkan pada tombol daftar pilihan font yang
terdapat pada baris toolbar Formatting atau tekan tombolCtrl+S h if t+F.
terdapat pada baris toolbar Formatting atau tekan tombolCtrl+S h if t+F.
M.
Mengubah Ukuran Huruf (Font
Size)
Semua teks yang anda ketikkan pada dokumen
baru dengan menggunakan template Blank Document akan memakai pilihan default
font Times New Roman dengan ukuran huruf 10 point. Untuk mengubah ukuran huruf
(font size) dari teks yang sebelumnya anda ketik, ikuti langkah berikut ini :
§
Pilih atau sorot teks yang
akan anda ubah ukurannya.
§
Pilih dan klik ukuran yang
anda inginkan pada tombol daftar pilihan Font Size yang terdapat pada baris
toolbar formatting atau tekan tombol Ctrl+Shift+P.
N.
Mengatur Format Paragraph
Dalam
Microsoft Word, paragraf adalah segala sesuatu yang diakhiri dengan menekan
tombolEn ter. Paragraf mungkin berupa judul laporan, bagian suatu daftar, baris
kosong di antara dua paragraf, sekumpulan teks atau kalimat yang mempunyai satu
pemikiran. Anda dapat mengatur format paragraf dengan
menggunakan salah satu cara berikut ini :
menggunakan salah satu cara berikut ini :
§
Pilih paragraf yang akan
anda format, kemudian atur formatnya sesuai dengan keinginan anda.
§
Tempatkan pada titik sisip
pada posisi awal pengetikan paragraf atau
formatnya, kemudian ketik paragraf yang Anda inginkan. Dengan cara ini,
semua paragraf yang anda ketik mulai dari posisi titik sisip akan mengikuti
format yang anda pilih sampai anda melakukan perubahan kembali atau
memindahkan posisi titik sisip ke bagian lain pada dokumen.
formatnya, kemudian ketik paragraf yang Anda inginkan. Dengan cara ini,
semua paragraf yang anda ketik mulai dari posisi titik sisip akan mengikuti
format yang anda pilih sampai anda melakukan perubahan kembali atau
memindahkan posisi titik sisip ke bagian lain pada dokumen.
O.
Mencetak Dokumen
Apabila anda ingin mencetak dokumen anda,
dokumen tersebut harus sudah diaktifkan atau ditampilkan di layar. Untuk mencetak
dokumen yang sedang aktif di layar, ikuti langkah berikut ini :
1.
Pilih dan klik menu File,
Print (Ctrl+P). Kotak dialog Print akan ditampilkan.
2.
Pada tombol daftar
pilihanName, pilih dan klik printer driver yang anda inginkan.
3.
Anda dapat menentukan halaman
yang akan anda cetak, dengan cara melakukan pemilihan dan pengisian pada kotak
Page Range.
•
Klik tombol pilihan All, jika Anda bermaksud mencetak seluruh isi dokumen.
• Klik tombol pilihan Selection , bila Anda ingin mencetak teks yang anda pilih.
• Klik tombol pilihan Selection , bila Anda ingin mencetak teks yang anda pilih.
4.
Apabila anda ingin mencetak
dokumen tersebut lebih dari sati kali, isilah kotak isian Number of Copies
dengan jumlah salinan yang anda inginkan.
5.
Pada tombol daftar pilihan
Print what, pilih Document bila ingin mencetak isi dokumen.
6.
Tentukan halaman yang akan
dicetak pada tombol pilihan Print.
•
All pages in range, bila anda ingin mencetak halaman ganjil maupun halaman
genap.
•
Odd pages, jika Anda ingin mencetak halaman ganjil saja.
•
Even pages,
7.
Klik OK.
P.
Mengakhiri Microsoft Word
Setalah seluruh kegiatan pengetikan,
pengeditan, dan juga pencetakan dokumen selesai, maka kita dapat mengakhiri
operasi Microsoft Word setelah terlebih dahulu kita memastikan bahwasannya
dokumen sudah tersimpan dengan baik. Jika belum, maka simpanlah dokumen yang
telah anda ketik dan edit erlebih dahulu, baru kemusian keluar dari Microsoft
Word.
Untuk keluar dari Microsoft Word, dapat
dipilih di antara cara-cara berikut ini :
1.
Pilih dan klik tombol pada
menu File, Exit .
2.
Klik tombol bertanda silang
pada pojok kanan atas jendela Microsoft Word.
3.
Tekan Alt +F4
Q.
Bagian-bagian yang ada pada
Microsoft word beserta fungsinya
Berikut ini sebuah gambar tampilan pada Microsoft word 2003
dan beberapa fungsi yang ada di dalamnya:
Di dalam Microsoft word terdiri dari yang namanya Tollbar.Toolbaradalah
kumpulan perintah-perintah yang digunakan untuk membuat suatu dokumen dalam
program pengolah kata Microsoft word.Toolbar itu sendiri terdiri atas 3 bagian,
yaitu:
ToolBar Menu
Yang termasuk ke dalam toolbar
menu adalah:
1. Menu File
Menu
file berfungsi untuk mengatur file
dokumen seperti menyimpan, membuka, mengatur kertas
dokumen, dsb. Berikut ini gambar dan fungsi bagian yang ada
di menu file.
a. New : Membuat file yang baru
b. Open : Membuka File
yang pernah kita buat (Ctrl+O)
c. Close : Menutup file
yang sedang kita buka
d. Save : Menyimpan
dokumen yang sebelumnya telah kita simpan
dan telah diberi nama (Ctrl+S)
e. Save
As : Menyimpan file yang baru dalam hal ini kita
perlu mencantumkan nama file yang akan kita
tempatkan file tersebut
f. Save as Web
Page : Menyimpan dokumen sebagai halaman web
g. Web page Preview
: Preview halaman web
h. Page Setup : Mengatur
halaman, ukuran kertas, ukuran margin, dll
i.
Print Preview : Menampilkan hasill kerja yang
telah kita buat pada kertas
j.
Print : Mencetak dokumen yang telah kita buat
pada kertas (Ctrl+P)
k. Sent To : Mengirimkan
dokumen
l.
Exit : Keluar dari Program Word
2. Menu Edit
Menu
Edit berfungsi
untuk melakukan pengeditan dokumen. Berikut ini
gambar dan fungsi bagian yang ada di menu edit.
a. Undo Typing : Membatalkan perintah yang sudah terlanjur
dilaksanakan
b. Repeat Typing : Membatalkan perintah yang telah terlanjur
dibatalkan
c. Cut : Menghapus suatu objek dari lembar kerja
d. Copy : Mengcopy suatu objek yang tersimpan pada
clipboard ke dalam lembar kerja kita
e. Clear : Membersihkan
f. Paste : Mengambil object yang sudah
disimpan pada clipboard dengan cara meletakkan kursor
pada posisi y yang tepat
g. Paste Special : Mengambil object yang sudah
disimpan pada clipboard yang kemudian diletakkan dilembar
kerja
h. Select All : Memilih keseluruhan yang ada pada lembar kerja
kita
i.
Find : Mencari
suatu kata tertentu yang ada pada naskah
j.
Replace : Mengganti
kata yang ada pada naskah dengan kata yang baru secara keseluruhan
k. Go To : Menuju kehalaman, baris, persamaan tertentu
dengan cepat
3. Menu View
Menu View berfungsi untuk mengatur
bagaimana tampilan dokumen. Berikut ini
gambar dan fungsi bagian yang ada di menu view.
a. Normal : Menampilkan format teks tetapi disederhanakan
halamannya sehingga mempermudah kita dalam melakukan pengetikan, dan pengeditan
dokumen
b. Print Layout : Menampilkan bagaimana teks yang sesungguhnya
c. Reading Layout : Membaca dokumen halaman per halaman
d. Task Pane : Menampilkan beragam perintah cepat Word
e. Ruller : Menampilkan ukuran garis pada lembar kerja
kita
f.
Markup
: Melakukan pengaturan komentar dalam projek
g. Headaer and Footer : Membuat judul
berulang diatas (header) dan dibawah (footer)
h. Full Sscreen : Menampilkan lembar dokumen secara
layar penuh
i.
Zoom
: Memperbesar dan memperkecil tampilan dokumen
4. Menu Insert
Menu
Insert berfungsi untuk
menambahkan sesuatu ke dalam dokumen.
Berikut ini gambar dan fungsi bagian yang ada di menu insert.
Berikut ini gambar dan fungsi bagian yang ada di menu insert.
1.
Break : Berganti
Halaman
2. Page Number : Penomoran halaman
3. Date and Time : Menyisip waktu dan hari serta formatnya
4. Symbol : Menyisip suatu simbol
5. Footnote : Membuat catatan kaki
6. Picture : Menyisip gambar
7. Diagram : Menyisip diagram kedalam dokumen
8. Text Box : Menyisip teks di dalam kotak
9. File : Menyisipkan suatu file pada lembar kerja kita
10. Object : Menyisip suatu objek atau program lain
yang akan digunakan dalam bekerja.
5. Menu Format
Menu Format berfungsi untuk mengatur format sebuah dokumen.
Seperti mengatur format huruf, paragraf dll. Berikut ini gambar dan
fungsi bagian yang ada di menu format.
a. Font : Mengatur huruf- huruf dalam pembuatan dokumen
b. Paragraph : Mengatur jarak baris ( Line Spacing )
c. Bullet and Numbering : Fasilitas untuk memberi simbol tertentu atau
penomoran dalam baris
d. Border and shading : Memberi border ( Bingkai ), dan shading pada
teks yang kita buat
e. Columns : Membagi
lembar kerja menjadi beberapa kolom
f. Tabs : Untuk
mengatur ukuran tab
g. Drop Caps : Memperbesar huruf pertama tiap paragraf
h. Teks Direction : Memberikan efek arah teks pada alinea yang
dipilih
i.
Change
Case : Merubah bentuk
tulisan, dari huruf kecil menjadi huruf besar dan sebaliknya
j.
Back
Ground : Mengatur warna
latar belakang lembar kerja
k. Theme : Menerapkan
tema yang diinginkan
l.
Styles
and Formatting : Memformat jenis
huruf
6. Menu Tools
Menu Tools mempunyai fungsi untuk mengatur program kerja.
Berikut ini gambar dan fungsi bagian yang ada di menu tools.
a. Speling and Grammar :Mengoreksi naskah dalam bahasa inggris
b. Research :Mencari dokumen tertentu
c. Letter and Mailing :Membuat surat dan email
d. Macro :Membuat
macro, merekam, dan memproteksi makro
e. Customize :Pengaturan, penambahan, dan
pengurangan jenis ikon yang aktif yang akan digunakan dalam
menu
f. Options :Melakukan
pemilihan dan pengaturan metode maupun pengaturan umum
7. Menu Table
Menu
Table berfungsi untuk membuat table dan mengatur
tabel tersebut.
Berikut ini gambar dan fungsi bagian yang ada di menu table.
Berikut ini gambar dan fungsi bagian yang ada di menu table.
a. Draw Table : Untuk mengeluarkan toolbars table and border
b. Insert : Perintah
untuk menyisip tabel, baris, dll
c. Delete : Menghapus
tabel, baris dll
d. Select : Memilih
suatu tabel, baris, kolom dll
e. Merge Cells : Menggabung beberapa cell tabel dalam satu cell
f. Split Cells : Memisahkan kembali Cell yang telah digabung
g. Split Table : Membagi suatu sel pada tabel
h. Tabel Auto Format : Membuat suatu tabel sekaligus memformatnya
i.
Auto
Fit : Membuat tabel
dan kolom tabel sesuai dengan acuan yang ada
j.
Heading
rows repeat : Menggunakan
judul atau Header tabel berulang
k. Convert : Merubah
teks untuk tabel dan sebaliknya
l.
Sort
: Mensorting data
yang ada pada tabel
m. Formula : Memasukkan suatu fungsi atau rumus pada tabel
n. Hide Gridlines : Menampilkan garis pada suatu tabel
8. Menu Windows
Menu
Windows berfungsi untuk mengatur
lembar kerja. Berikut ini gambar dan fungsi bagian yang
ada di menu windows.
a.
New
Window : Membuat lembar kerja
window baru
b. Arrange : Menyusun dokumen-dokumen yang aktif
c. Split : Membagi
lembar kerja dalam beberapa bagian
9. Menu Help
Menu
Help berfungsi untuk memberi bantuan kepada kita yang belum tahu Microsoft
Word. Salah satu bagian yang ada menu help yaitu:
Microsoft office Word help : Menampilkan fasilitas help yang biasa membantu
kita dalam menyelesaikan masalah.
10. Toolbar Standart
Tollbar
standart ini terletak di
bawah toolbar menu dan pada toolbar standart ini berbentuk gambar.Bagian-bagian
dari toolbar standart antara lain:
a.
New
Blank Document : Membuat file
yang baru
b.
Open
: Membuka file
yang telah disimpan
c.
Save
: Menyimpan
dokumen
d.
Permission
: Menentukan izin
akses dokumen
e.
E-Mail
: Membuat dokumen
menjadi surat email
f.
Print
: Mencetak
dokument yang sudah diketik
g.
Print
Preview : Melihat
tampilan dokumen sebelum di cetak
h.
Spelling
and Grammar : Mengoreksi naskah
dalam bahasa inggris
i.
Research
: Melakukan
pencarian dokumen dalam suatu file
j.
Cut
: Menghapus suatu
objek dari lembar kerja kita
k.
Copy
: Mencopy suatu
objek yang tersimpan pada clipboard
l.
Paste
: Mengambil objek
yang sudah ada dalam clipboard
m.
Undo
Typing : Membatalkan
perintah yang sudah dilakukan
n.
Can’t
Redo : Membatalkan
Perintah yang sudah dibatalkan
o.
Format
Painter : Memformat
naskah dengan fasilitas Painter
p.
Tables
and Borders : Menampilkan
menu Tabel dan Border
q.
Insert
Table : Menyisip tabel
r.
Insert
Ms Excel : Menampilkan
lembar kerja Microsoft Excel
s.
Columns
: Membagi lembar
kerja menjadi beberapa kolom
t.
Drawing
: Menampilkan
menu Drawing
u.
Show/hide
: Menampilkan
atau menyembunyikan karakter yang tersembunyi
v.
Zoom
: Memperbesar/memperkecil
Lembar Kerja
w.
Microsoft
office Word help : Menampilkan
Bantuan
x.
Read
: Membaca
dokument halaman per halaman
11. ToolBar Formatting
Toolbar
Formatting ini terletak di bawah
toolbar standart.Bagian-bagian di dalam toolbar ini antara lain:
a. Styles and Formating : Memformat huruf
b. Style : Jenis
jenis huruf
c. Font : Merubah
Jenis-jenis Huruf
d. Font Size : Ukuran huruf
e. Bold : Menebalkan
huruf teks
f. Italic : Membuat
Teks menjadi miring
g. Underline : Menggaris bawahi Teks
h. Align Left : Perataan Kiri
i.
Center
: Perataan tengah
j.
Align
Right : Perataan kanan
k. Justify : Perataan
kiri-kanan
l.
Line
Spacing : Mengatur spasi
dalam pengetikan
m. Numbering : Memberi nomor secara berurutan setiap baris
n. Bullets : Memberi
simbol tertentu yang hampir sama dengan nomor paragraf
o. Decrease Indent : Menggeser Indentasi ke kiri
p. Increaase Indent : Menggeser indentasi ke kanan
q. Outside Border : Membuat border pada teks
r.
Highlight
: Memberi warna
arsiran pada teks
s. Font Colour : Mengatur Warna teks
Untuk
menggunakan dan mengaktifkan word dapat dilakukan dengan langkah sebagai berikut
:
1. Klik
menu start pada taskbar
2.
Klik all programs -->Microsoft Office --> Microsoft Office Word
Mengenal
Elemen Jendela Word :
12. Menu Bar
Menu
bar bisa dibilang sama seperti menu horizontal pada blog, yang mempunyai
sub-sub menu. Menu bar terdiri atas :
a.
Home
Home
merupakan menu utama yang akan tampil pada saat pertama kali anda membuka
word . Menu home terdiri dari toolbar standar yaitu font, tool bar
formatting dan paragraph, styledan editing serta clipboard
b.
Insert
Menu
insert terdiri dari : Pages, Tables, Illustrations, Links, Header & Footer,
Text, Symbol
c.
Page Layout
Menu
page layout terdiri dari : Themes, Page Setup, Page Background, Paragraph dan
Arrange
d.
References
References
terdiri dari : Table of Contents, Footnotes, Citations & Bibliography,
Captions, Index, Table of Authorities
e.
Mailings
Mailings
terdiri dari : create, start mail merge, write & insert Fields, preview
results, finish.1.6 ReviewReview terdiri dari : proofing Comments, Tracking,
changes, Compare dan Protect.
Dan
ini adalah shortcut yang dipakai dalam Microsoft Word buat rekan – rekan..
Ctrl + a –> Select
all
Ctrl + b –> Bold
Ctrl + c –> Copy
Ctrl + d –> Edit
font
Ctrl + e –> Rata
tengah
Ctrl + f –> Find
Ctrl + g –> Go
to
Ctrl + h –> Replace
Ctrl + i –>
Italic
Ctrl + j –>
Rata kiri kanan
Ctrl + k –> Insert
hyperlink
Ctrl + l –> Rata
kiri
Ctrl + m –> Mengatur
indent kiri
Ctrl + n –> Membuat
dokumen baru
Ctrl + o –> Membuka
dokumen yang telah ada
Ctrl + p –> Print
Ctrl + q –> Membersihkan
format paragraf
Ctrl + r –> Right
Ctrl + s –> Save
Ctrl + t –> Mengatur
hanging indent kiri
Ctrl + u –> Underline
Ctrl + v –> Paste
Ctrl + w –> Close
window
Ctrl + x –> Cut
Ctrl + y –> Redo
Ctrl + z –> Undo
Ctrl + ] –> Perbesar
font size
Ctrl + [ –> Perkecil
font size
Ctrl + = –> Subscript
Ctrl +
Shift + = –> Superscript
Ctrl + scroll
ke atas –> Zoom In
Ctrl + scroll
ke bawah –> Zoom Out
Pengenalan MicrosoftMicrosoft Word
Microsoft
Word (selanjutnya dalam tutorial ini disingkat MS Word atau Word) merupakan
program untuk mengolah kata (teks). Program ini bisa digunakan untuk menulis
dokumen misalnya skripsi, novel, laporan penelitian, laporan,dan sebagainya.
Selain menulis teks, MS Word juga dapat digunakan untuk bekerja dengan tabel,
teks artistik, formula, menyisipkan gambar, shape, bagan organisasi dan
lainnya.
Secara
default, tampilan area kerja program MS Word terdiri atas Title Bar, Menu Bar,
Tool Bar, Ruler, dan Task Pane, Ruler, scroolbar, status bar. Tampilan lembar
kerja dapat dilihat seperti gambar berikut:
a.
Title Bar : berisi judul
dokumen dan tombol, minimize,maximize,Exit
b.
Menu Bar : berisi menu-menu
shorcut perintah dalam word
c.
Toolbar : berisi
tombol-tombol shorcut perintah dalam word
d.
Tombol close dokumen
e.
Task Pane : Panel task
(kumpulan task dalam word)
f.
Vertical scroolbar :
menggeser tampilan dokumen secara vertikal
g.
Horizontal scroolbar :
menggeser tampilan dokumen secara horizontal
h.
Halaman tempat membuat teks
atau dokumen
i.
Horisontal Ruler : melihat
atau mengatur batas teks
j.
Ruler indent : mengatur
tabulasi
k.
Kursor : penanda posisi
aktif pengetikan secara default teks yang diketik akan ditempatkan di kursor
l.
Vertikal ruler :melihat
atau mengatur batas teks
m.
Toolbar drawing : kumpulan
tombol shorcut untuk membuat gambar atau bentuk sederhana
n.
Status bar : untuk
menampilkan halaman yang aktif, jumlah halaman, baris dan kolom yang aktif


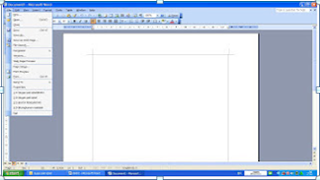


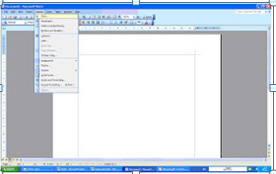











0 komentar:
Posting Komentar